Рано или поздно, но процесс колдовства над картинкой в Illustrator заканчивается и приходит пора ее распечатать. Казалось бы, а что тут такого - записываем файл и отвозим или отсылаем по почте в типографию. Однако все не так-то просто, и что бы потом не было мучительно больно за потраченное время и средства, стоит выполнить некоторые действия перед отправкой файлов в печать. О необходимом минимуме и будет это урок.
Печать как известно бывает разная. Отбросим в сторону специфические ее виды типа шелкографии и банальную распечатку на домашнем/офисном принтере. Речь, в основном, пойдет о цветной четырехкрасочной печати, на офсетной или цифровой печатной машине.
Главное - правильно начатьНесмотря на то, что я собирался рассказать о том что нужно делать перед отправкой фалов в печать, начну с другого конца - с создания самого файла. Прежде всего необходимо определиться какого формата будет печатная продукция и если это не стандартные форматы А3/А4/А5 и если вы не собираетесь печатать тираж от 5 000 экземпляров и выше, то стоит уточнить в типографии, а возьмутся ли они отпечатать такой тираж при таком формате. Предпочтительные форматы всегда можно (и нужно) узнать на сайте типографии или из их рекламного буклета. Всегда стоит это делать. К примеру, в центре «Colorit» формат А6 печатают на два миллиметра уже. 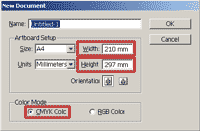 Итак, формат известен. Создаем новый файл (File > New... или Ctrl + [N]) и в открывшемся диалоговом окне указываем точные значения ширины и высоты обрезного формата новорожденного документа. Не забываем удостовериться, что установлена цветовая модель CMYK, а так же можно не отходя от кассы дать название новому документу, тогда будет удобнее его сохранять.
Облегчаем дальнейшую жизнь
Позволю себе небольшое отступление и расскажу еще немного о типографской печати. Печатные машины работабт с бумагой формата А3 (цифра) и больше (офсет). А нужный нам формат отпечатка почти всегда меньшего размера. Поэтому на одном печатном листе размещают сразу несколько изображений, после печати все это дело разрезается. Но так как печатается обычно много, а времени катастрофически мало, то режут не каждый лист в отдельности, а сразу стопку. При этом некоторые листы бумаги неизбежно смещабтся на миллиметр-полтора. Конечный формат отпечатка при этом не меняется, раз где-то убыло, то в другом месте обязательно прибыло. А вот попадания точно по задуманной линии обреза вам никто гарантировать не сможет. Что же делать? Все просто. Нужно, что бы изображения, расположенные у края листа, а так же фон, немного выстпали за обрезной формат, а важные элементы (логотпы, текст) не должны находиться близко к краю. Первое называется вылетом фона (или припуск на обрез), а второе - отступом. Обычно вылет фона составляет 3-5 мм, равно как и отступ. Уточнить эти значения можно в самой типографии. 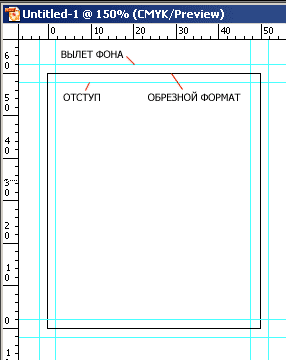 Что бы за пять минут до сдачи файла в печать не пытаться лихорадочно отодвинуть текст от края, а какую-нибудь картинку вытащить наружу, нужно сразу после создания файла сделать следующее - установить направляющие. Нам потребуются четыре направляющих снаружи листа и четыре - внутри. Как всегда, есть несколько способов их создания. Установка направляющих вручную. Включаем отображение линеек (View > Show Rulers или Ctrl + [R]) и «вытаскиваем» мышью нужные нам направляющие. Что бы установить направляющие точно там, где нужно выполняем следующие действия: разблокируем направляющие (View > Guides > Lock Guides или Alt + Ctrl + ;), выделяем нужную направляющую и задаем ее координаты в палитре Transform (Window > Transform или Shift + [F8]). После установки всех направляющих их лучше снова заблокировать. Полуавтоматическая установка направляющих № 1. Открываем Edit > Preferences > Guides & Grid и устанавливаем значение шага сетки равным занчению вылетов. Нажимаем ОК. После чего включаем отображение сетки (View > Show Grid или Ctrl + ["]) и привязку по сетке (View > Snap to Grid или Shift + Ctrl + ["]) и не задумывясь «вытягиваем» направляющие, не забыв конечно включить отображение линеек. Направляющие точно встанут в указанные места. После установки направляющих можно отключить привязку по сетке и скрыть саму сетку. Полуавтоматическая установка направляющих № 2. Создаем прямоугольник, равный обрезному формату (привязка к контуру листа позволяет сделать это бысто и точно). Теперь выполняем команду Edit > Path > Offset Path... и задаем сначала положительное значение параметра Offset равное вылету фона, а потом - отрицательное, равное отступу от края. Щелкаем правой кнопкой мыши по внешнему и внутреннему прямоугольникам и выбираем в контекстном меню пункт Make Guides, аналогичный результат при выполнении команды View > Guides > Make Guides или Ctrl + [5]. В некоторых версиях Illustrator CS2 имеет место быть следующий глюк: точка начала координат (0 на линейках) располагается с небольним сдвигом относительно нижнего левого угла листа. В этом случае необходимо передвинуть центр координат в «правильное» место, щелкнув в точке пересечения линеек и перетащив его в нижний левый угол границы листа (он привяжется автоматически, не промахнетесь). 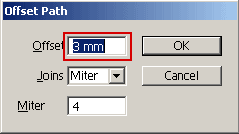 С установленными направляющими гораздо легче следить за тем, что бы были соблюдены все необходимые отступы и вылеты на обрезку.
Приводим все в порядок
Начинаем собственно подготовку файла к печати. Прежде всего убедимся, что все необходимые изменения внесены, поскольку окончательно подготовленный к печати файл будет редактировать гораздо сложнее. Лучше всего сохранить файл под другим именем, что бы в случае необходимости иметь возможность внести коррективы (вообще-то всегда нужно сохранять «рабочие» файлы - могут пригодиться в будущем). Внешние объекты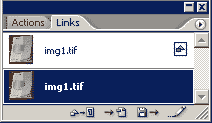 Если в текст были вставлены какие-либо объекты командой File > Place, то открываем палитру Links и смотрим, что там у нас есть. Нас будут интересовать объекты напротив которых отсутствует пиктограмма внедренного объекта . Выделив такие объекты смотрим на то, что написано в контрольной строке сверху. Итак, необходимо, что бы цветовая модель была CMYK, а разрешение - таким, которое рекомендует типография. В большинстве случаев для фото-изображений оно должно равняться 220 - 300ppi (большее необходимо только для высококачественных каталогов), а для черно-белых штриховых изображений - от 720 ppi. Если цветовая модель другая, или разрешение равно чему-нибудь типа 586ppi - нажимаем кнопочку Edit Original и приводим все к требуемуму виду. Теоретически, при внедрении растрового изображения Illustrator конвертирует его в CMYK, но вот только наилучшим ли образом? Категорически не приветствуется масштабирование и поворот растровых изображений непосредственно в Illuctrator! После всех проверок выделяем все невнедренные изображения и нажимаем кнопку Embed на контрольной строке либо пункт Embed Image в контекстном меню палитры Links. 
Проверка на «сложность»
Теперь внимательно посмотрим в палитру Layers. Если в ней есть заблокированные элементы - разблокируем их. Если есть скрытые слои или слои-шаблоны - удаляем за ненадобностью. Особое внимание стоит уделить названиям слоев - если они написаны курсивом - значит по какой-то причине они сделаны непечатаемыми. Если они не должны печататься - удаляем, если же наоборот - двойным щелчком по названию слоя вызываем окно Layer Option и ставим галочку Print. 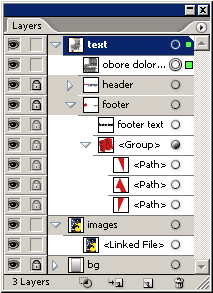 Развернем все слои и группы и посмотрим на «мишень свойств» каждого объекта в нашей иллюстрации. Если он «пустой»  - значит никаких проблем при печати не возникнет. Если же «черный»  - выбираем этот объект и смотрим его свойства в палитре Appereance. Причины возникновения «сложных» свойств описываются следующими образом:  - к слою каким-либо образом применена прозрачность (Transparency);  - к слою или объекту применен эффект (несколько эффектов); - если для обводки объекта заданы параметры Align Stroke, равные Inside или Outside - соответствующая запись в графе Stroke; - если объект создан инструментом Brushes - соответствующая запись в графе Stroke; - если в нижней строчке палитры Appereance написано что-либо отличное от Default Transparency - к объекту применена прозрачность.
Все эти вещи (прозрачности, эффекты и прочее) позволяют добиться привлекательности изображения, а так же проблем при печати, если их... не разрушить. Эффектная неэффектность...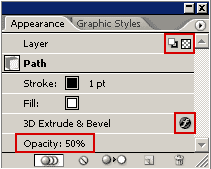 Поскольку файл окончательно готовится к печати и редактировать его больше никто не собирается, то все объекты, к которым применены эффекты или кисти, необходимо превратить в комбинацию простых объектов. Делается это элементарно: выделяем нужный объект и выполняем команду Object > Expand Appereance. А если совсем лень - то выделяем все (Ctrl + [A]) и Object > Expand Appereance. При этом все объекты с применением эффектов распадаются на группы простых объектов, градиентные сетки растеризуются и помещаются в Clipping Mask, символы и объекты с примененными стилями превращаются в обычные объекты.
и непрозрачная прозрачностьЧестно говоря, современное оборудование вполне хорошо справляется с полупрозрачными объектами. Но вот только в нашей стране оно далеко не так часто встречается, как того хочется. Поэтому прозрачность нужно имитировать непрозрачными объектами. В этом направлении есть два пути: Растеризация. Выделяем все объекты, или объект, содержащий прозрачность, и объекты, им перекрываемые, и выполняем команду Object > Raserize... Однако при этом мы теряем все преимущества векторой графики. Правильный путь. Выделяем все объекты и выполняем команду Object > Flatten Transparency... 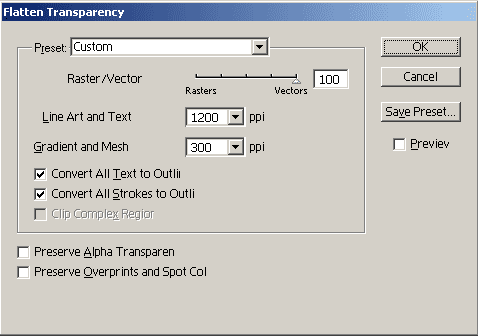 В диалоговом окне Flatten Transparency... выбираем в списке Preset значение HighResolution, если документ содержит текст, то ставим галочку Convert All Text to Outlines, при желании можно поставить галочку напротив Convert All Strokes to Outlines, но только в том случае, если к обводкам не был применен особый параметр Align Stoke палитры Stroke. А вот галочку напротив Preserve Overprint and Spot Colors лучше снять, если вы преднамеренно нигде не устанавливали Overpint. Обязательно выполнять действия именно в таком порядке - сначала разрушить все эффекты, а потом делать флеттенинг. Иначе результат вас сильно огорчит.
Хитрые обводки
В Illustrator CS2 наконец-то появилась возможность расположить обводку объекта тремя способами - снаружи контура, внутри контура и равномерно по контуру. Вот только пользоваться этой возможностью не стоит. Результат может быть непредсказуем. Для достижения аналогичного эффекта нужно пользоваться командой Object > Path > Offset Path либо дублировать объект и удалять обводку у того объекта, которы лежит выше.
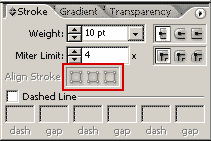 Так же крайне не рекомендуется использование обводок толщиной менее 0,2pt. Скорее всего они будут напечатаны прерывистой линией.
Работа с текстом
Весь текст должен быть переведен в набор кривых. Если вы не сделали этого на этапе флеттенинга, то выполняем следующие команды: Select > Object > Text Object, затем Text > Outline Stroke (или Ctrl + Shift + [O]). В принципе, можно сразу выделить все объекты.
Работа с цветом
Все объекты в документе должны быть в цветовой модели CMYK или Grayscale. Что бы этого гарантированно достичь - выделяем все объекты и выполняем команду Filter > Colors > Convert to CMYK. Аналогичного результата можно достичь удалив галочку напротив Preserve Overprint and Spot Colors при выполнении команды Object > Flatten Transparency...
Генеральная уборка
Иногда, при работе с кривыми или с текстом, образуется так называемый мусор - одинокие точки и пустые текстовые блоки. От них нужно избавляться. Выполняем команду Select > Object > Stray Points и удаляем выделенные объекты.
Так же можно выполнить команду Select All Unused контекстного меню палитр Swatches, Brushes, Styles и Graphic Styles. Это позволит немного уменьшить размер файла.
Последняя проверкаИтак, вроде бы все готово, можно записывать финальный файл. Но лучше все еще раз проверить. Для этого: Выделяем все объекты. Смотрим, что бы bounding box не выходил за направляющие вылета фона. Переходим в режим Outline (View > Outline или Ctrl + [Y]) и внимательно следим за тем, что бы не произошло превращение эффектной кривулины в круг или прямоугольник (свидетельствует о неразрушенном эффекте), текст представлял из себя тонкие контуры, а не черные буквы (непереведение в кривые), а так же что бы внедренные обекты не были перечеркнуты крест-накрест (свидетельствует о связи с внешним файлом). 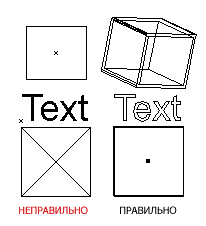 Напоследок открываем палитру Document Info (Window > Document Info) и внимательно читаем, что там написано. Должны обязательно присутсвовать следующие пары значений: Gradient Mashes: NONE Symbol Instances: NONE All Type Objects: NONE Transparent Group: NONE Transparent Object: NONE RGB Objects: NONE Spot Color Object: NONE Brushed Object: NONE Styled Object: NONE Linked Imge: NONE Если все проверки выполнены - можно записывать конечный файл.
Запись файла
Формат в котором стоит записывать файл лучше всего узнать в типографии, где вы собираетесь печатать. Точнее не так: в типографии нужно узнать, принимают ли они файлы Illustrator CS2?
Есть более универсальный подход - записывать файл в формате *.eps версии 10 или в *.pdf версии 1.4. Эти два формата должны без каких либо вопросов принять в любой типографии. Если это не так - грош цена таким избам-печатням, не стои там и печатать.
Так же небесполезно знать, как собираются печатать этот *.eps. В небезызвестном центре на востания периодчески их пытаются печатать экспортируя в Corel - так делать категорически нельзя!
Файл записан, отдан в печать - теперь ждите результата! Надеюсь, он вас не разочарует!
Источник: http://www.avalon.ru/OpenLessons/Illustrator/Lessons/PrePrint/ |